قطعاً باتری لپتاپ یکی از مهمترین اجزای آن است که در مواقعی که به برق دسترسی نداریم نیاز به آنرا بیشتر احساس می کنیم. پس باید طرز صحیح حفظ و نگهداری از باتری لپتاپ را بدانیم. دلایل اصلی شارژ نشدن باتری لپ تاپ های مختلف عنوانیست که در این مطلب به بررسی آن می پردازیم.

وظیفه تمام باتری ها ذخیره سازی انرژی برق برای استفاده از آن در زمان آینده است. تغییرات شیمیایی در باتری باعث ذخیره و آزادسازی انرژی الکتریکی در آن می شود. البته مقداری از انرژی ذخیره شده در باتری در اثر گرما و فعالیت های شیمیایی درون باتری از بین می رود. باتری ها انواع مختلفی دارند که باتری های لیتیومی آخرین نوع از باتری های موجود در بازار است و از مقاومت بالاتری برخوردارند. بیرون آوردن باتری هنگام استفاده از برق شهری باعث افزایش طول عمر آن می گردد.
فرقی نمیکند که برند لپ تاپ شما چه باشد، برای عیب یابی شارژ نشدن باتری لپ تاپ نکات زیر را در نظر داشته باشید:
ممکن است دلیل شارژ نشدن باتری لپ تاب شما ناشی از به هم خوردن تنظیمات پاور آن باشد. با بررسی تنظیمات و به خصوص تنظیمات پاور، می توانید دلیل شارژ نشدن لپ تاپ خود را راحت تر تشخیص دهید. برای این کار، باید از طریق مسیر Start → Control Panel → Power Options، از غیر فعال بودن گزینه low battery level اطمینان حاصل نمایید. این گزینه باعث می شود که دستگاه به جای شارژ شدن، خاموش شود. در نتیجه لپ تاپ شارژ نشده و مشکلاتی را برای کاربر به وجود می آورد.
دلیل دیگری که ممکن است به شارژ نشدن باتری لپ تاب منجر شود داغ شدن لپ تاب است. که این داغ شدن به دلیل فعالیت زیادی باتری ایجاد میشود. در مواقعی که حس کردید لپ تاپ بیش از حد داغ کرده، بهتر است آن را برای مدتی خاموش کرده و با آن کار نکنید. همچنین در صورت وم از هوای فشرده برای تمیز کردن منافذ فن لپ تاپ استفاده کنید تا گرد و خاکی داخل آن وجود نداشته باشد.
.
برای مطالعه ادامه متن بر روی لینک اصلی زیر کلیک کنید:
برخی کاربران علاقه زیادی به ویرایش عکسهای شخصی خودشان دارند و می خواهند در زمان ثبت عکس، تغییرات مورد نظر را به صورت زنده بر روی تصویرشان اعمال کنند. برای آنها، استفاده از برنامه های ویرایش عکس که قابلیت نصب بر روی گوشی را داشته باشد بهترین گزینه است. اما خیلی ها نیز با بهترین برنامه های ویرایش عکس که بالاترین امکانات را داشته باشد و در عین حال رابط کاربری مناسبی هم داشته باشد آشنا نیستند. به همین منظور قصد داریم تا در ادامه این مطلب شما را با 5 تااز بهترین برنامه های فتوشاپ برای گوشی های آیفون آشنا نماییم.
یکی از ابزارهای مثال زدنی و بی نظیر برای ویرایش عکسها که در اپ استور قابل دریافت است اپلیکیشن Afterlight 2 می باشد. ابزار و قابلیتهایی که در Afterlight 2 قرار گرفته است، شما را از هر اپلیکیشن دیگری بینیاز خواهد کرد. درAfterlight 2 شما تمامی ابزار و مواردی که برای ویرایش عکس نیاز دارید را به صورت یکجا در اختیار دارید. تنها کافی است یک بار هزینه خرید نرمافزار را پرداخت کنید. به این ترتیب به مجموعه عظیمی از ویژگیهایی که برای ادیت عکس نیاز دارید، دسترسی خواهید داشت و از محتوای رایگانی که به مرور به آن اضافه میشود نیز بهرهمند میشوید.

بخشی از ویژگیهای برنامه Afterlight 2:
.
برای مطالعه ادامه متن بر روی لینک اصلی زیر کلیک کنید:
اگر نیازهای استخراج صوت شما ساده هستند و ویدئوی شما حجیم نیست یک ابزار آنلاین به خوبی و بدون نیاز به نصب هیچ نرم افزاری کارتان را راه میاندازد. اگر به ویژگیهای بیشتری نیاز دارید، پس به شما AOA AUDIO EXTRACTOR این اپلکیشین کوچک و جذاب را معرفی میکنم که صوت را از فایل هایی مثل AVI,MPEG, MPG, FLV, DAT, WMV, MOV, MP4, یا فایل های 3gp استخراج میکند و آنها را با فرمت MP3, WAV یا AC3 ذخیره میکند.
نکته بسیار مهم: اگر قصد استخراج صوت از ویدیوها در گوشی های اندرویدی را دارید بسیار کارتان سخت خواهد بود چون هم زمان بر است و هم کیفیت خروجی آن پایین است. اما با این اپلیکیشن می توانید این کار را انجام دهید! برای گوشی های آیفون هیچ نرم افزار بدردبخوری وجود ندارد!
اما برای استخراج صدا از ویدیو ها در کامپیوتر 2 روش کاملا ساده و باکیفیت عالی روش های زیر هستند:

کافی است به این سایت مراجعه کنید. سپس از دکمه open video ویدیوی تان را انتخاب کنید. و دکمه Extract audio را بزنید. این روش برای وقتی که حجم ویدیو شما کم است بسیار عالی ست. ضمنا رایگان است.
.
اطلاعات بیشتر را در لینک اصلی زیر بخوانید:
عنوانی که در این مقاله به بررسی آن می پردازیم معرفی 4 تا از بهترین نرم افزارهای ریکاوری عکس و فیلم در دنیا می باشد. امیدواریم با مطالعه این مطلب و نصب برنامه های معرفی شده بر روی سیستم خود بتوانید عکس و فیلم های پاک شده خود را بدون هیچ مشکلی بازیابی کنید.
پس از گذشت مدتی از حذف کردن فایلی ممکن است دوباره به آن فایل نیاز داشته باشید و تصمیم به بازیابی آن داشته باشید. مهندسین علم کامپیوتر نرم افزارهای مختلفی را برای بازگردانی و ریکاوری سیستم عاملهای مختلف طراحی و تولید کرده اند که هر شخصی در صورت نیاز می توانید بدون اتلاف وقت، نرم افزار متناسب با سیستم خود را دانلود و نصب و از آن استفاده کند. در ادامه با 4 تا از بهترین اپلیکیشن ها در اینخصوص آشنا می شوید.
نرم افزای جامع و کاربردی برای بازگردانی تمام فایل های حذف شده می باشد که برای سیستم عامل ویندوز طراحی شده است. با داشتن این نرم افزار دیگر نگران از بین رفتن اطلاعات در اثر خالی کردن Recycle Bin و حتی اطلاعات از دست رفته در اثر فرمت یک درایو نباشید چون برنامه Piriform Recuva، همه را بازیابی می نماید. این توانایی را دارد تا حرود صد در صد اطلاعات را برای شما بازگرداند.الگوریتم Deep Scan طراحی شده برای این نرم افزار نیز این قدرت را به شما خواهد داد تا فایل هایی که در زمان های پیش تر از دست داده اید را بازیابی نمایید. تفاوت این بخش با سایر بخش در مدت زمان اسکن و بازیابی آن می باشد. پیش از استفاده و آغاز اسکن این نرم افزار شما می توانید شاخه مورد نظرتان مانند عکس، فیلم، موزیک یا هر فرمت دیگری را مشخص نمایید.
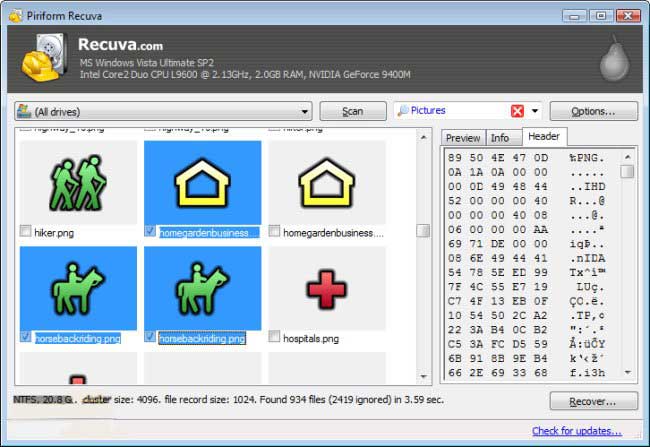
.
برای مطالعه ادامه متن بر روی لینک اصلی زیر کلیک کنید:
4 تا از بهترین و جدیدترین نرم افزارهای ریکاوری عکس و فیلم در دنیا
نرم افزارهای معرفی شده در این مطلب به شما کمک می کند تا در نهایت بتوانید با بهترین برنامه های فتوشاپ بصورت حرفه ای کار کنید و تصاویر خارق العاده ای خلق کنید.
این یک امر طبیعی است که هر شرکتی همراه با طرفداران خاص خودش از نرم افزارها و برنامه های ویژه و کاربردی خود تبلیغ می کنند. سایت جالب آموز همواره بدون هیچ حاشیه ای، معرفی بهترین و جدیدترین برنامه ها در همه زمینه ها را الگوی کار خود قرار داده است. از میان انبوهی از اپلیکیشن های موجود برای ویرایش عکس ما در این مطلب پس از ساعتها تحقیق و جست و جو، بصورت گلچین شده 5 تا از برترین نرم افزارهای ویرایش عکس برای سیستم عامل های اندروید را انتخاب کرده ایم تا شما بتوانید بدون اتلاف وقت به هدف خود یعنی شناخت بهترین برنامه های فتوشاپ برسید. همه گزینه ها و ابزار ها در این برنامه ها به صورت آی هایی با سایز متناسب گنجانده شده اند و کار انتخاب و استفاده از ابزار ها بسیار ساده و آسان است.
یکی از محصولات کمپانی بسیار معروف Autodesk Inc نرم افزار Pixlr است. کمترین اندروید مورد نیاز برای این برنامه 2?2 می باشد. با این اپلیکیشن قدرتمند می توان عکس ها را به خوبی ویرایش کرد و میلیون ها انتخاب زیبا از دل فیلترها، افکت ها و قاب های موجود بیرون آورد. Pixlr یکی از محبوب ترین ابزار های عکاسی در فروشگاه های اندرویدی نظیر گوگل پلی به حساب می آید و آمار دانلود قابل توجهی را به خود اختصاص داده است. ابزار های ویرایش تصویر در این برنامه گسترده و متنوع هستند و نیازهای هر کاربری را برآورده می سازند.
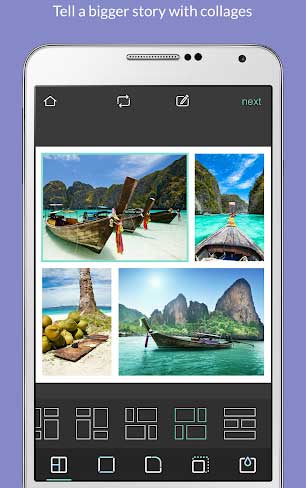
ویژگی های برنامه Pixlr:
.
ادامه توضیحات را در لینک اصلی زیر بخوانید:
آیا هر زمان که فلش USB را به موس، کیبورد، دوربین یا هر دستگاه دیگری وصل می کنید با خطای عدم شناسایی USB توسط دستگاه مواجعه می شوید؟ من بدون پورت های USB نمیتوانم زندگی کنم و در حال حاضر 5 پورت روی کامپیوترم دارم. بطوریکه میتوانم موس، کیبورد، دوربین، تلفن، پرینتر را همزمان به آن وصل کنم.
برخی از شما که حتی گجت های USB بیشتری دارید، احتمالا یک هاب USB را به یکی از پورت های USB خود وصل کرده اید که در این صورت میتوانید دستگاه های بیشتری را وصل کنید. اکثر اوقات این روش جوابگوست اما برخی اوقات کامپیوتر ممکن است usb را شناسایی نکند. اتفاق عجیب در مورد این ارور (خطا) این است که پورت ها به خوبی کار میکنند، به صورتی که من هنوز می توانستم گوشی ام را بدون هیچ مشکلی شارژ کنم اما نمی توانستم دوربینم را از طریق همان پورت وصل کنم.
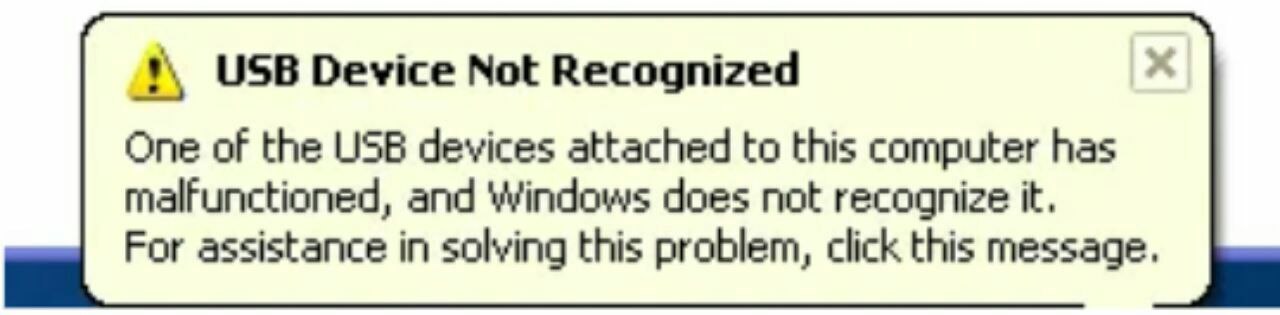
بعد از صرف زمان زیاد و امتحان کردن راه های مختلف برای رفع مشکل، تنها یک راه حل به کمک من آمد. ابتدا آن راه حل را مطرح میکنم اما راه حل های احتمالی دیگر را هم میگویم. چرا که ممکن است راه حل اول برای همه کار نکند.
به سادگی کامپیوترتان را از برق بکشید. دقت کنید این به این معنی نیست که کامپیوتر را با دکمه خاموش کردن، خاموش کنید. چون اکثر کامپیوتر های مدرن در واقع خاموش نمیشوند و برد اصلی آن همچنان فعال خواهند ماند. این روش برای بعضی مواقع که میخواهید کامپیوتر را از راه دور پیدا کنید، مفید خواهد بود.
برد اصلی جاییست که تمام سخت افزار کامپیوتر متصل می شود که شامل پورت های USB هم میشود. گاهی اوقات برد اصلی لازم است که ((ریپورت)) شود چرا که کارها ممکن است اشتباه پیش بروند مثل اینکه همه یا بعضی از پورت های USB ناگهان از کار می افتند. میکرو پردازشگر کوچکی که در برد اصلی است دوباره درایورها را بارگیری می کند و پورت های USB شما دوباره دستگاه ها را شناسایی می کنند.
بنابراین، اول کامپیوترتان را از طریق Shut down در ویندوز یا فشار دادن دکمه خاموش، خاموش کنید و سپس کامپیوتر را از پریز جدا کنید. اجازه بدهید برای چند دقیقه به این حالت باقی بماند و بعد دوباره پریز را وصل کنید.
.
برای مطالعه ادامه متن بر روی لینک اصلی زیر کلیک کنید:
اگر بخواهیم چندین فایل را همزمان از طریق ایمیل ارسال کنیم لازم است در مورد روش های فشرده سازی و فایل زیپ بیشتر بدانیم. فشرده سازی فایل ها یک راه خوب برای صرفه جویی در پهنای باند است، چرا که نوع خاصی از فایل ها می توانند تا بیش از 90? فشرده شوند. خب، وقت آن است به سراغ فشرده سازی فایل ها و تبدیل آن ها به یک آرشیو زیپ با کمک ویندوز و نرم افزار PeaZip و WinRAR برویم.
از زمانی که ویندوز xp به بازار عرضه شد تا کنون، هر نسخه از ویندوز آرشیو زیپ را می شناسد و می توانید خیلی راحت آنها را با کمک ویندوز اکسپلورر باز کنید و یا را استخراج کنید.
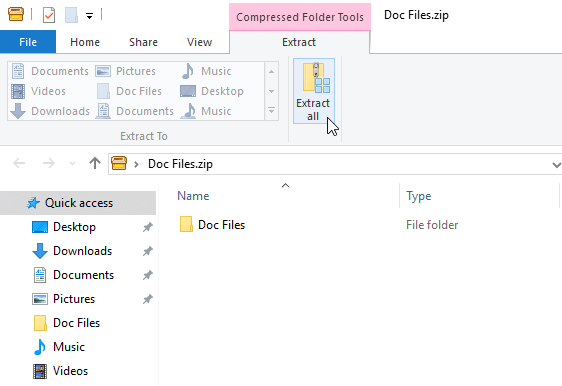
هم چنین سیستم عامل ویندوز به ما اجازه می دهد فایل ها را بدون نیاز به برنامه کمکی در یک فایل زیپ فشرده کنیم. برای مثال، در اینجا کمی بیش از 1500 سند را با حجم 252 مگابایت برای فشرده سازی جمع آوری کردیم.
برای فشرده سازی این فایلها، ابتدا همه آنها را با Ctrl + A انتخاب می کنیم، سپس روی آن کلیک راست کرده و گزینهSend To -> Compressed را انتخاب می کنیم.
ویندوز هیچ انتخابی در مورد میزان فشرده سازی به ما نمی دهد و فورا شروع به فشرده سازی فایل ها می کند. اگر تعداد زیادی فایل های بزرگ داشته باشیم، این کار می تواند کمی زمان بر باشد.
.
اطلاعات بیشتر را با کلیک بر روی لینک اصلی زیر بخوانید:
ویندوز 10 آخرین نسخه سیستم عامل منتشر شده توسط مایکروسافت است. این ویندوز قابلیت های بهبود یافته ی بیشتری در مقایسه با ویندوز 8 دارد که شامل : منوی Start ویندوز 7، یک سیستم دسکتاپ مجازی، یک دستیار صوتی به نام Cortana، امکان پخش برنامه ایکس باکس، و مرورگر Edge است.
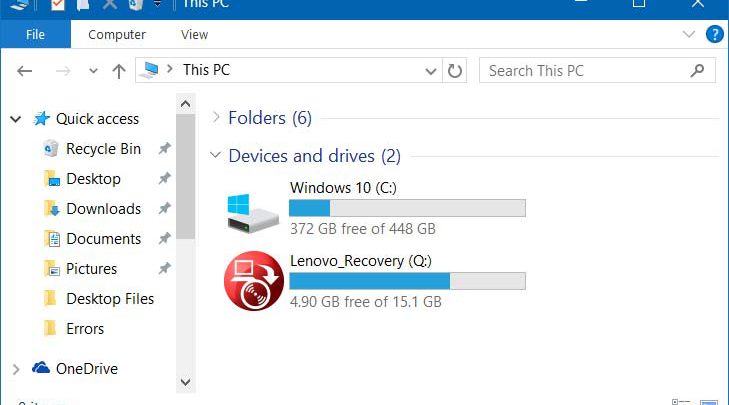
مدیریت دیسک یک ابزار داخلی در ویندوز 10 است که به طور گسترده ای در بین کاربران کامپیوتر شناخته شده است. این ابزار می تواند در مدیریت پارتیشن های هارد دیسک بدون راه اندازی مجدد سیستم و هر وقفه ای کمک کند. این برنامه یک ابزار مناسب برای کاربران ویندوز 10 است. ویژگی های مدیریت دیسک ویندوز 10 عبارتند از:
.
برای مطالعه ادامه متن بر روی لینک اصلی زیر کلیک کنید:
موسیقی روی فیلم یا ویدئو نقش بسیار مهمی در تاثیر برانگیز بودن آن دارد. اینکه بتوانید موزیک زیبا و دلخواهتان را روی ویدئو بگذارید یکی از مهارت هاییست که حتما باید آن را بلد باشید! این کار نه تنها سخت نیست بلکه پروسه سرگرم کننده ای هم دارد. این مطلب را تا انتها بخوانید تا با روش اهنگ گذاشتن روی فیلم در کامپیوتر و گوشی آشنا شوید.
برنامه ویرایش ویدئوی VideoStudio را دانلود و نصب کنید. برای تکمیل مراحل تنظیم، دستورالعمل های مربوط به نصب آن را دنبال کنید.
برای شروع، VideoStudio را باز کنید و فیلمها ، عکسها یا فایل صوتی مورد نظرتان را از صفحه نمایش گوشی یا کامپیوتر به جدول زمانی (تایم لاین) اضافه کنید. برای اضافه کردن موسیقی متن به فایل ویدئویی میتوانید هر یک از فایل های موسیقی موجود در آرشیوتان را انتخاب و سپس به تایم لاین اضافه کنید. از طرف دیگر، برنامه VideoStudio حق امتیاز مجموعهای از موسیقیهای رایگان را در اختیارتان می گذارد. به این معنا که میتوانید از این مجموعه موسیقی به صورت رایگان برای مصارف شخصی یا تجاری استفاده کنید. برای دسترسی به این آرشیو در نوار ابزار تایم لاین روی دکمه Auto Music کلیک کنید. در این قسمت میتوانید طیف وسیعی از آهنگها و موسیقیهای مختلف را با استفاده از لیستهای کشویی پیدا کنید.
برای پیش نمایش موسیقی انتخاب شده، روی گزینه Play کلیک کنید. همچنین میتوانید در پنل آرشیو یا کتابخانه در پایین قسمت ScoreFitter به آرشیو موسیقیها هم دسترسی پیدا کنید. برنامه ویدئو استدیو به شما این امکان را می دهد که از طریق واردسازی آرشیو و سپس اضافه کردن آن به جدول زمانی یا تایم لاین، متن موسیقی خودتان را وارد کنید. آهنگها یا قطعات ScoreFitter طوری طراحی شدهاند که به طور خودکار با مدت زمان پروژه ویدیویی شما مطابقت پیدا کنند. برای فعال کردن این گزینه، قبل از اضافه کردن آهنگ به تایم لاین باید گزینه Auto Trim” را روشن کنید.
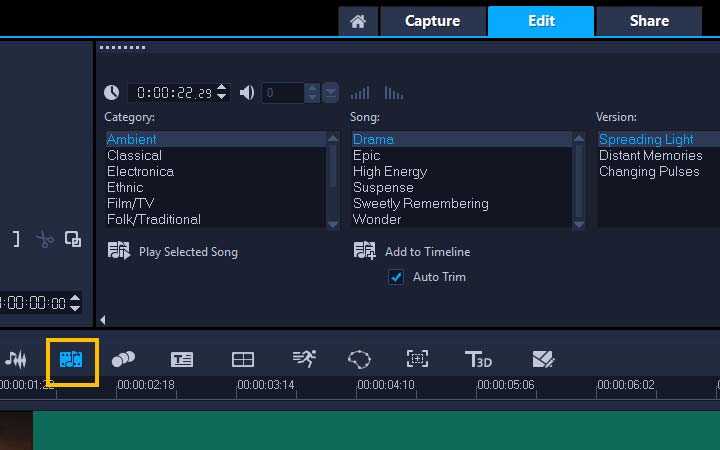
.
ادامه متن را در لینک اصلی زیر بخوانید:
توجه داشته باشید که این مطلب مربوط به رایانه های رومیزی/لبتاب و شایع ترین علل روشن نشدن آن است. اگر مطمئن نیستید که کامپیوترتان روشن است یا نه، می توانید با قرار دادن فن در داخل کامپیوتر یا استفاده از فن هایی که از خارج از کامپیوتر قابل مشاهده هستند این مورد را بررسی کنید. اگر فن در حال چرخش است یعنی کامپیوتر در حال دریافت برق است و ممکن است مطالب زیر برای شما صدق نکند.
بررسی کنید سیم برق به درستی به پشت کامپیوتر و به پریز برق متصل است. اگر وصل است، هر دو سر سیم برق را قطع و وصل کنید تا مطمئن شوید کابل شل نشده است.

اگر یک محافظ برق (محافظ جریان برق) یا UPS دارید که جریان را یکباره قطع / وصل می کند، سیم برق کامپیوتر را از آن جدا کنید و آن را مستقیماً به پریز برق وصل کنید.
اگر اتصال کامپیوتر به طور مستقیم به پریز برق هنوز کار نمی کند، با اتصال یک دستگاه الکتریکی دیگر (مثل رادیو) به همان پریز برق، عملکرد پریز را بررسی کنید.
اگر اخیراً هر سخت افزاری به کامپیوترتان اضافه کرده اید، توصیه می می کنیم که به طور موقت آن را از کامپیوتر جدا کنید تا اطمینان حاصل کنید که دلیل مشکلتان این نیست.
.
اطلاعات بیشتر را در لینک اصلی زیر بخوانید:
درباره این سایت